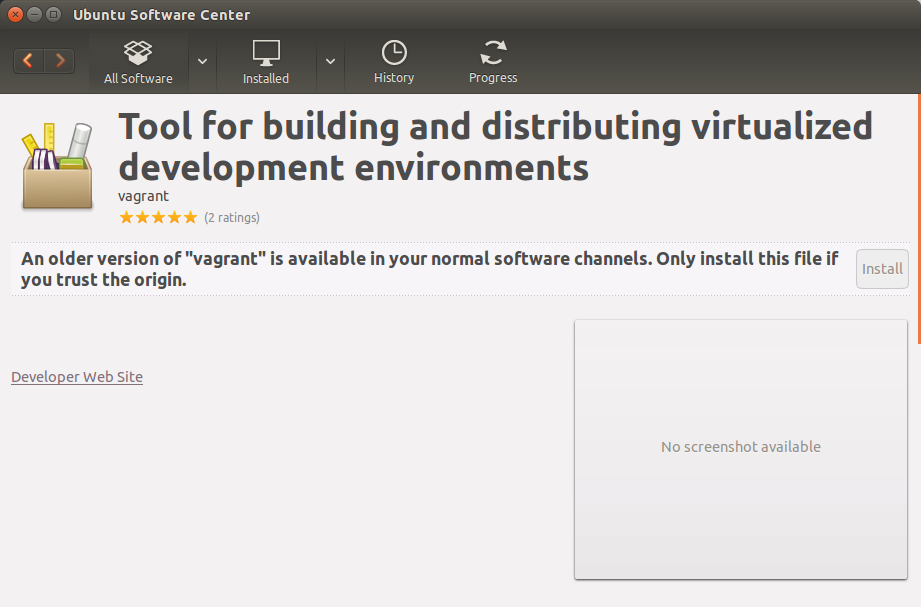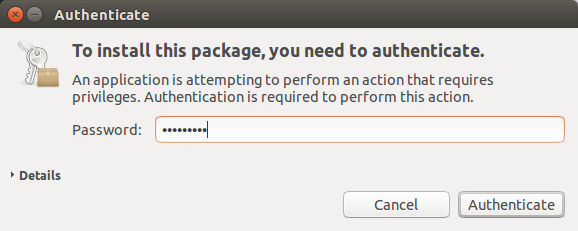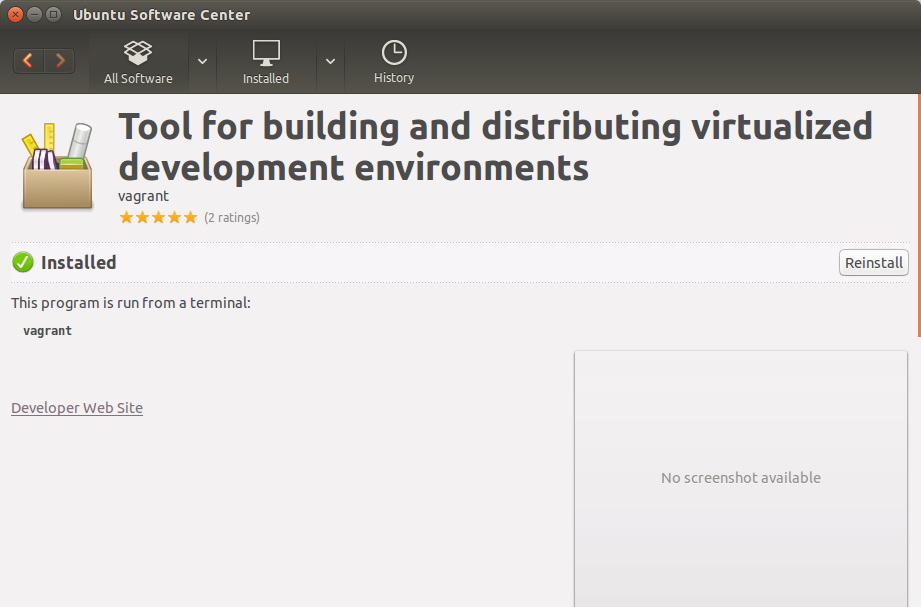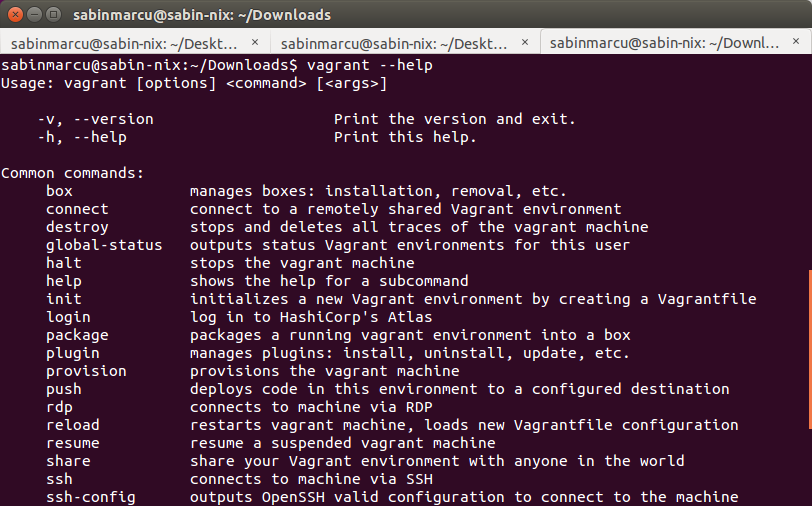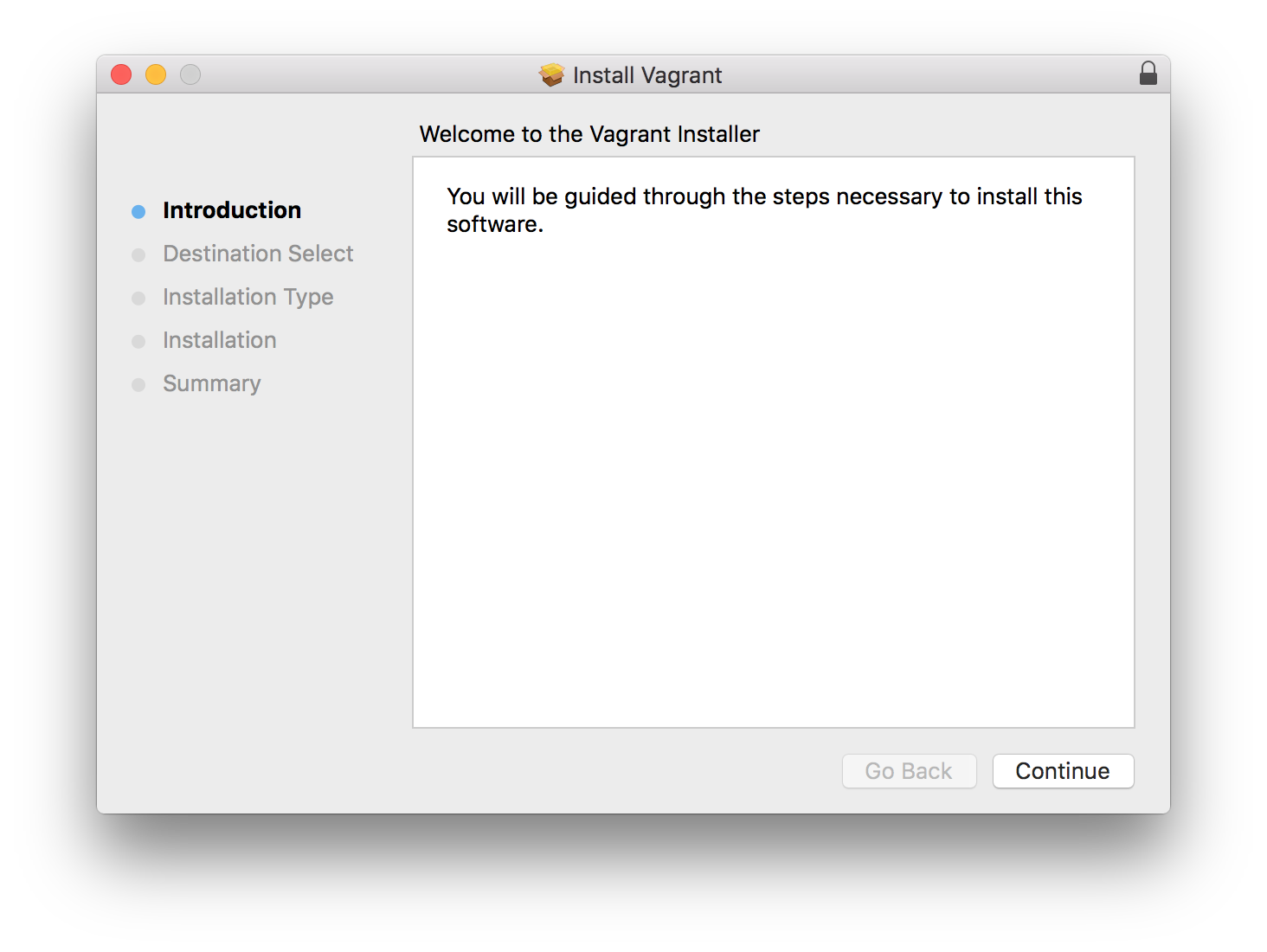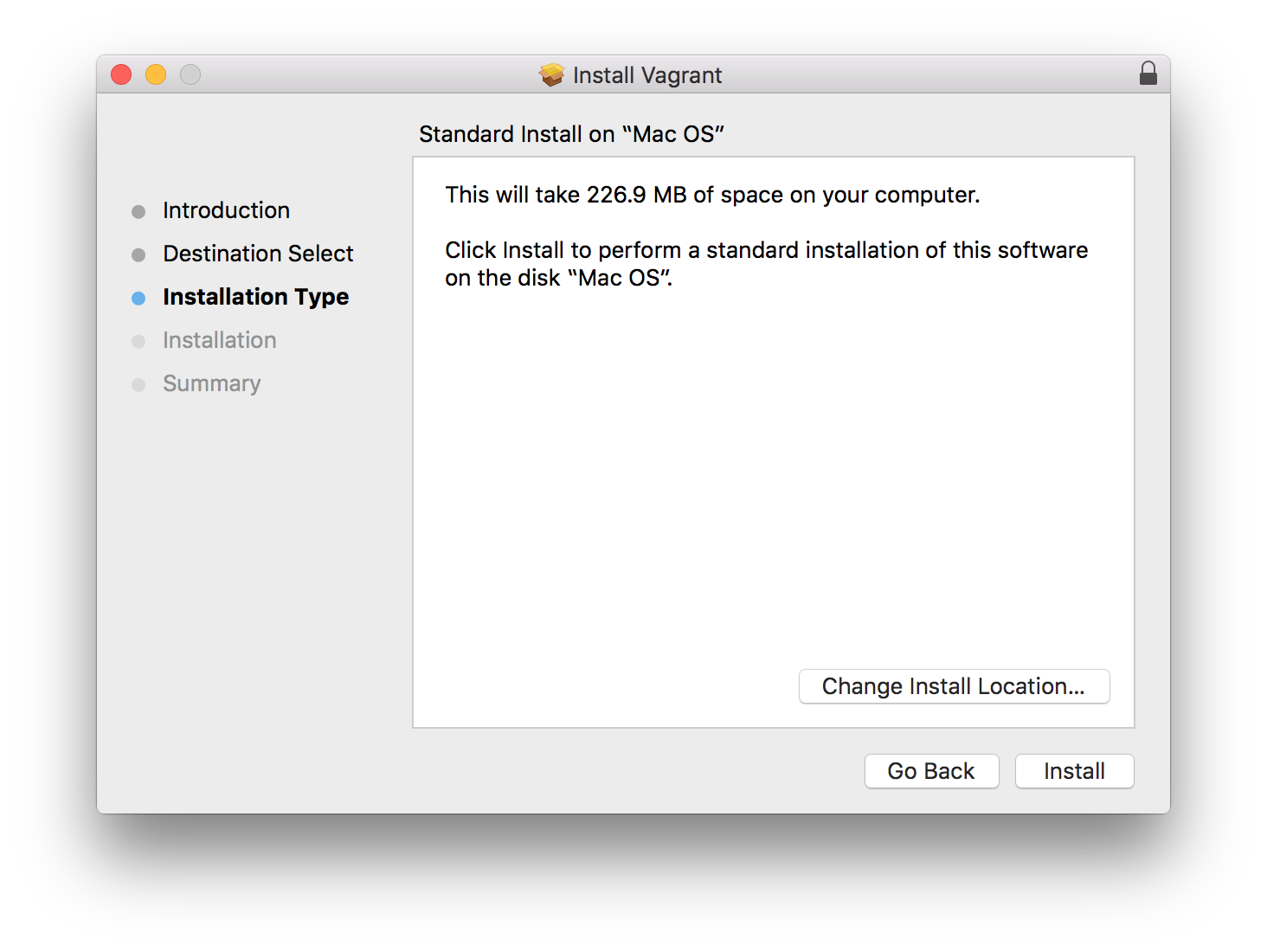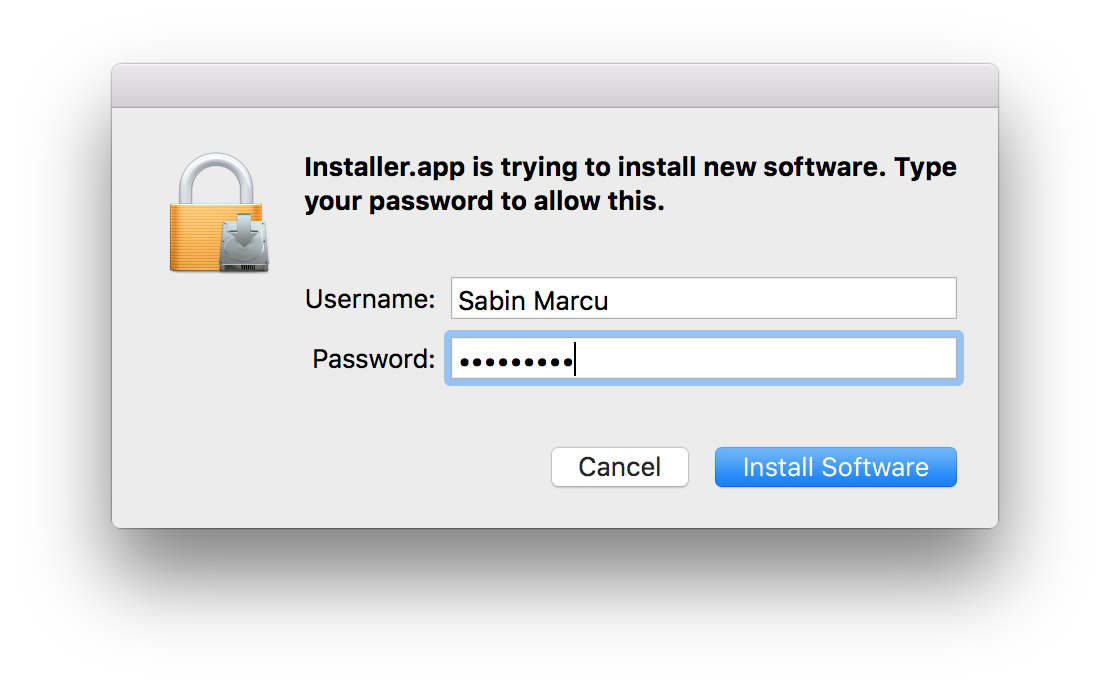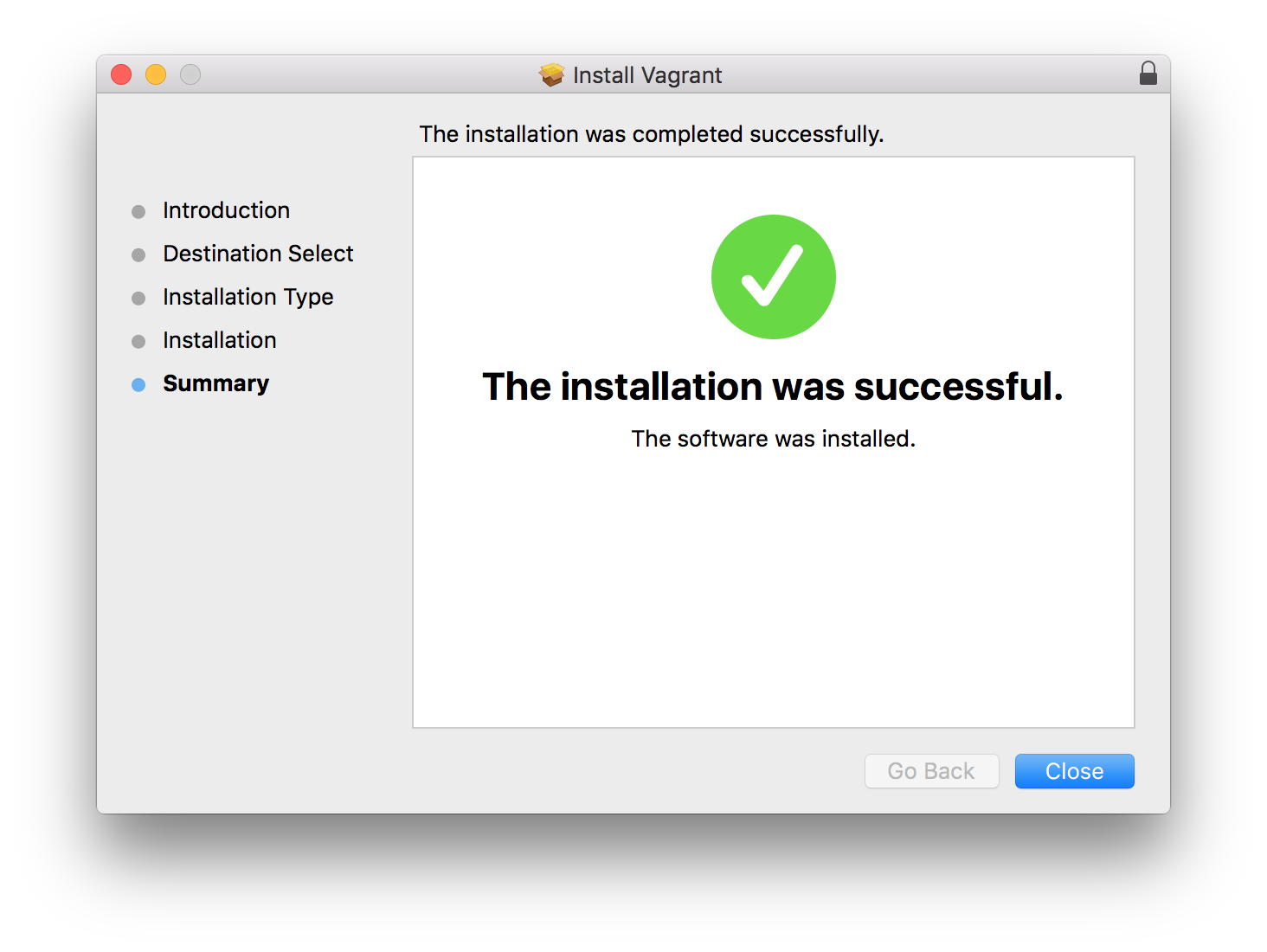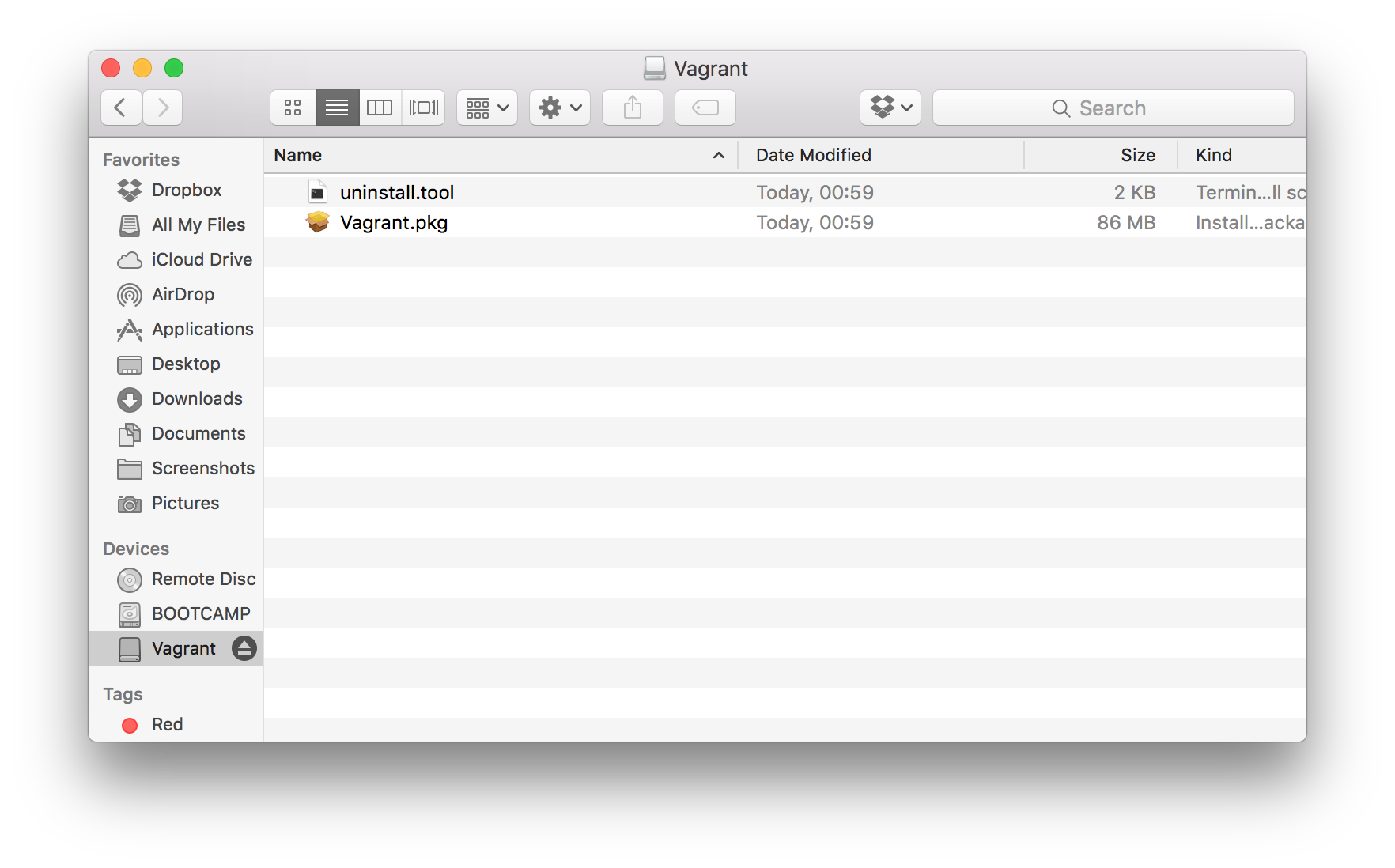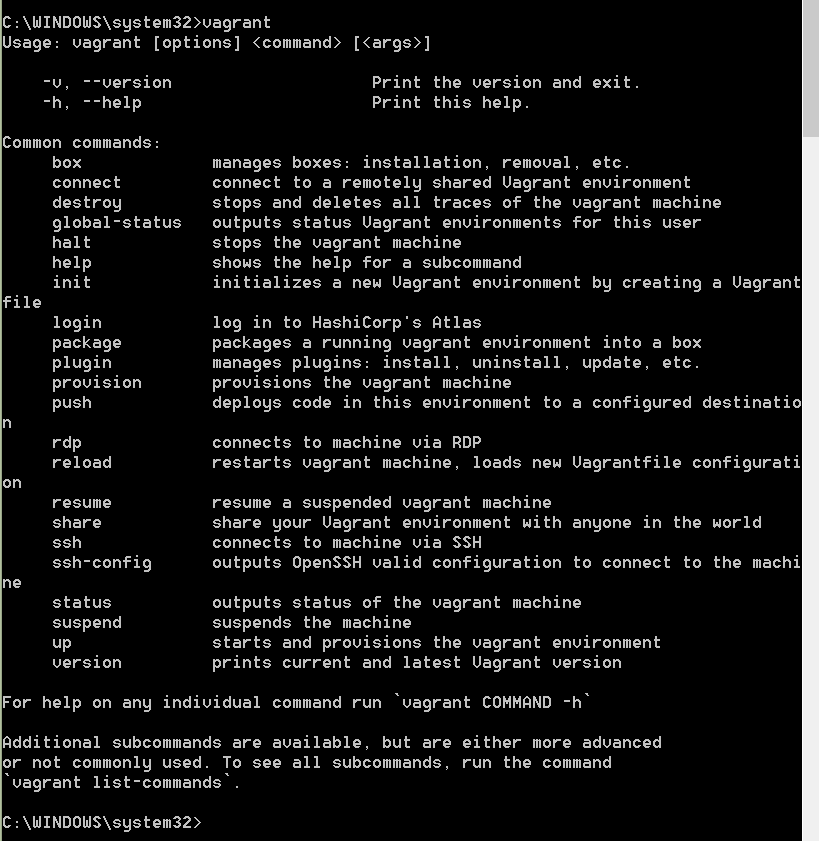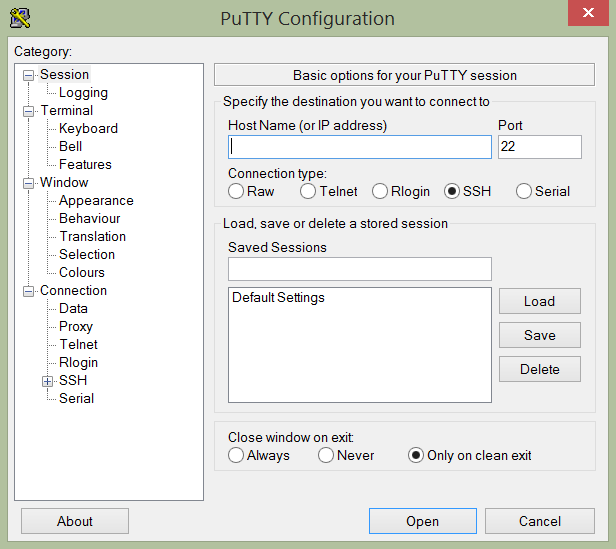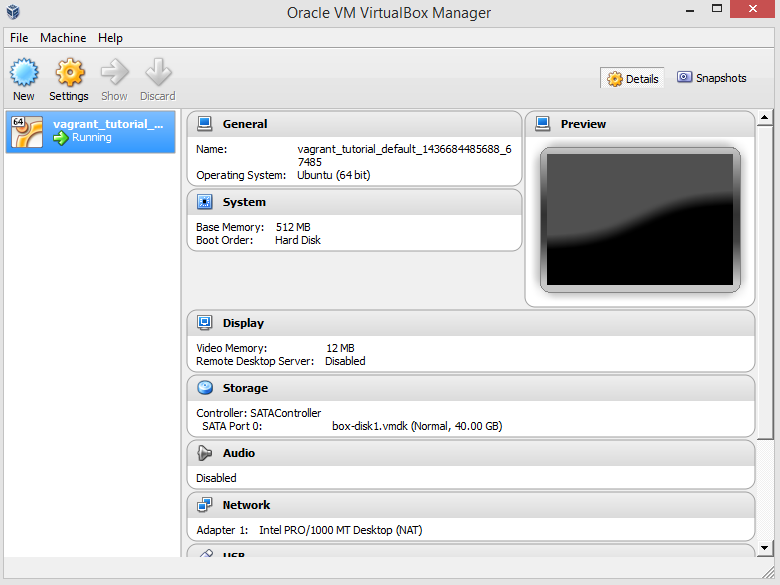Tutorial Vagrant
În ultimii ani, virtualizarea și standardizarea mașinilor virtuale a devenit un subiect din ce în ce mai dezbătut, și populat de diferite sisteme ce își doresc a face acest subiect o realitate cât mai accesibilă. Unul dintre aceste sisteme, realizat modular, este Vagrant. În următoarele rânduri vom vorbi despre ce este mai exact Vagrant, cum funcționează și cum se instaleaza și configurează acest sistem.
Ce este Vagrant?
Dacă veți căuta pe Google Vagrant, veți obține aproximativ următoarea definiție:
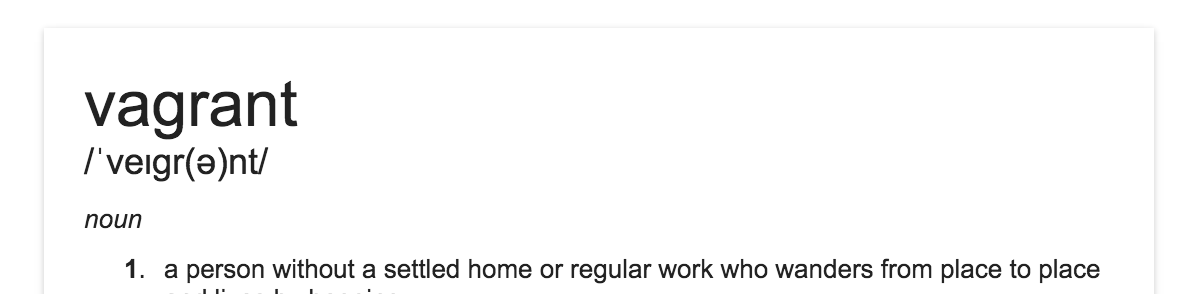
Vagrant este definit ca o persoană fără un cămin stabilit sau job stabil ce se mută din loc în loc. Într-un fel, această descriere se potrivește destul de bine software-ului Vagrant.
Software-ul Vagrant este un sistem de configurare, distribuție și virtualizare a mediilor de lucru, dezvoltare și publicare. El permite, prin o mulțime de aplicații externe, configurarea, aprovizionarea și distribuirea ușoară a mașinilor virtuale, cu scopul de a standardiza și ușura pregătirea unui mediu pentru dezvoltarea sau publicarea unei aplicații, sau a obține accesul la unelte necesare lucrului disponibile doar pe anumite sisteme de operare.
Un exemplu concret ar fi izolarea mediilor de dezvoltare, și automatizare compilări și creării aplicațiilor pe medii diferite (Ex: Windows pentru aplicații Windows Phone, Mac OS X pentru aplicații iOS, etc). Un alt exemplu ar fi experimentarea fără a polua mașina locală, sau izolarea experimentelor între ele.
Acest proces este descris într-un singur fișier ce poate fi copiat din loc în loc, creând mediul dorit pe orice mașină gazdă (fie fizică, fie virtuală). Mediul creat poate fi atunci modificat în orice mod, iar când este creat din nou, va reveni la starea inițială definită în fișier.
Vagrant nu este o persoană, dar poate călători din loc în loc, fără un cămin anume sau job stabil. Este o soluție pentru omogenizarea mediului de lucru între membrii unei echipe de development, a publicării în paralel a unui software, sau oricărei alte acțiuni ce necesită un punct de plecare predefinit. Vagrant oferă acest punct de plecare într-un mod minimalist și sigură.
Cum funcționează Vagrant?
Vagrant este un sistem de gestionare și configurare a mașinilor virtuale create de către diferite sisteme de virtualizare (VirtualBox, VMWare, Docker, etc).
Vagrant utilizează o mulțime de mașini virtuale pre-definite pentru diferite sisteme de operare (Ex: Windows, Ubuntu, Mac OS X, Red Hat, etc.) și diferite versiuni ale acestor sisteme. Vagrant va descărca aceste mașini virtuale pre-definite dorite, și va crea copii ale lor când este nevoie. Aceste mașini de obicei sunt create minimalist, cu un numar minim de utilitare și configurații realizate, pentru a se potrivi unei game cât mai largi de cerințe.
Din acest moment, mașina virtuală copiată va fi aprovizionată. Aprovizionarea (sau Provisioning-ul) mașinii se realizează prin mai multe moduri, descrise mai jos, scopul fiind pregătirea mașinii pentru lucru, fie prin instalarea soft-urilor necesare, pornirea unor servicii, fie prin legarea elementelor din mașina virtuală cu cele din mașina gazdă (cea care reulează mașina virtuală) precum rețea sau fișiere și foldere.
După ce crearea mașinii virtuale este terminată, ea poate fi pornită. În acest moment se rulează aprovizionarea. Când aprovizionarea este terminată, mașina poate fi accesată fie prin SSH, fie prin alte metode (Ex: pentru VirtualBox, VMWare, etc. mașina poate fi accesată din iterfață serviciului).
Informațiile necesare creeri și aprovizionării unei astfel de mașini sunt stocate într-un fișier numit Vagrantfile. Acest fișier poate fi pur și simplu transferat pe o altă mașină (fizică sau virtuală) de unde tot procesul poate fi reluat fără nici o modificare, fără a necesita decât prezența utilitarului Vagrant și a provider-ului (VirtualBox, VMWare, etc).
Instalare
Înainte de a începe instalarea Vagrant trebuie să ne asigurăm că Vagrant va avea un sistem de mașini virtuale pe care îl va putea folosi. Vagrant suportă un numar de astfel de sisteme printre care și: VirtualBox, VMWare, Docker, Hyper-V, etc. Conexiunea pentru aceste sisteme se realizează prin plugin-uri numite Provideri. Vagrant vine pre-instalat cu suport pentru VirtualBox, iar suportul pentru alte platforme (platforme care de obicei necesită licență plătită) este de obicei oferit contra-cost.
Prin urmare, vom folosi VirtualBox pentru a lucra cu Vagrant, iar înainte de a instala / folosi Vagrant, trebuie să ne asigurăm că VirtualBox este instalat. Pentru a instala VirtualBox, va trebui să accesați pagina de descărcare și să descărcați și instalați versiunea potrivită sistemului de operare folosit.
Linux (Ubuntu)
Pentru scopul acestui tutorial se va folosi o instalare de Ubuntu deoarece este cea mai populară / folosită distribuție de linux la momentul actual. Procedeul de instalare pentru alte distribuții este similar.
Primul pas spre a instala Vagrant pe o mașină Ubuntu / Linux este a descărca pachetul de instalare .deb (ultima versiune disponibilă la data creări articolului este vagrant_1.7.3). Pachetul va trebui ales și în funcție de arhitectura sistemului de operare, fie 32 de biți, fie 64 de biți. Dacă nu sunteți siguri, folosiți varianta pe 32 de biți. Aceasta imagine este disponibilă la adresa de descărcare a site-ului Vagrant, ilustrată in imaginea de mai jos:
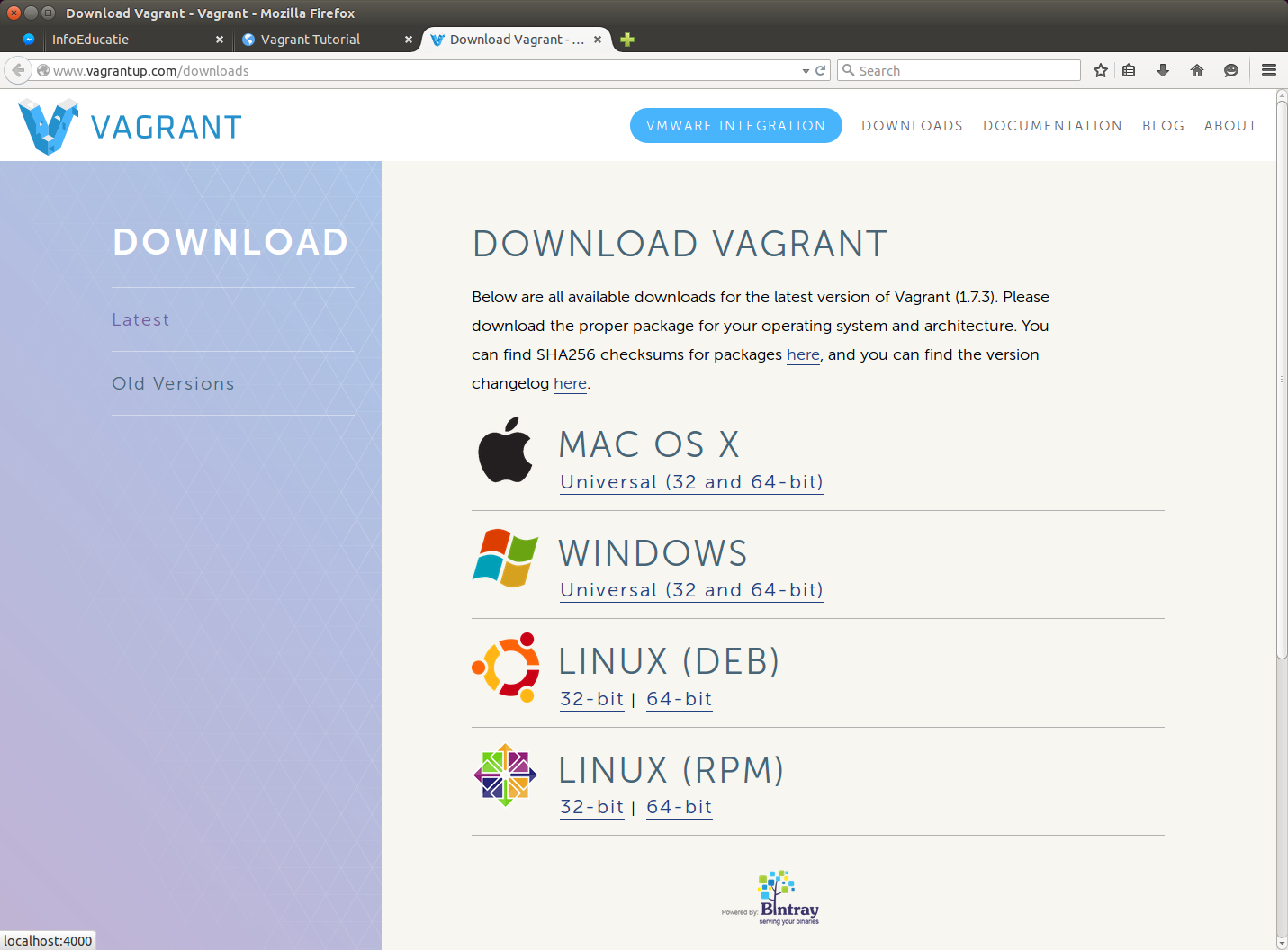
După ce pachetul este descărcat, rulați fișierul fie din meniul / fereastra de download a browser-ului, fie din File Explorer (Nautilus în cazul Ubuntu). La deschiderea fișierului o fereastră asemănătoare cu cea de mai jos se va deschide, pentru a iniția procesul de instalare. Utilizatorul va trebui să urmărească un fir standard de execuție, prin a apăsa butonul de instalare. La un moment dat, utilizatorul va fi solicitat să introducă parola sa pentru a putea efectua instalarea. Procesul este ilustrat în imaginile de mai jos:
La sfârșitul instalării, fereastra inițială va afișa faptul că pachetul este instalat, într-o manieră similară ca cea prezentată mai jos:
într-un final, utilizatorul poate verifica dacă Vagrant a fost instalat pentru a deschide un emulator de terminal (Ubuntu: aplicația Terminal. Nota: Aplicația terminal poate fi pornit într-un instalare tipică de Ubuntu prin combinația de taste Control + Alt + T) și introducerea comenzii :
bash
$ vagrant --help
sau
bash
$ vagrant --version
Exemplu:
Mac OS X
Primul pas spre a instala Vagrant pe o mașină OS X este a descărca imaginea de instalare .dmg (ultima versiune disponibilă la data creări articolului este vagrant_v1.7.3.dmg). Aceasta imagine este disponibilă la adresa de descărcare a site-ului Vagrant, ilustrată in imaginea de mai jos:
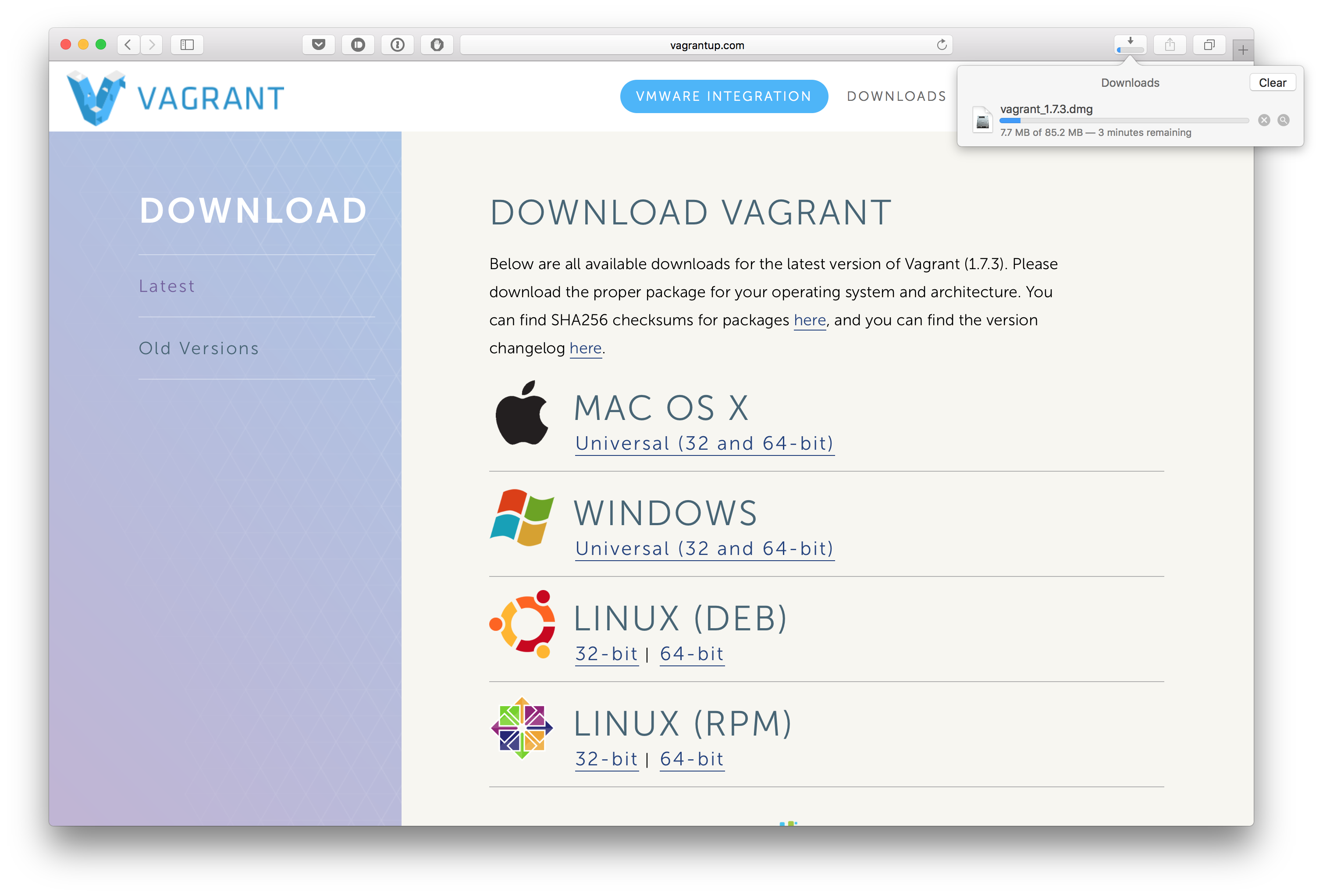
După ce imaginea este descărcată, dacă nu se montează automat, faceți dublu-click pe fișier pentru a îl monta. După ce imaginea este montată, se va deschide o fereastră Finder cu conținutul, ce va arătă asemănător cu imaginea de mai jos:
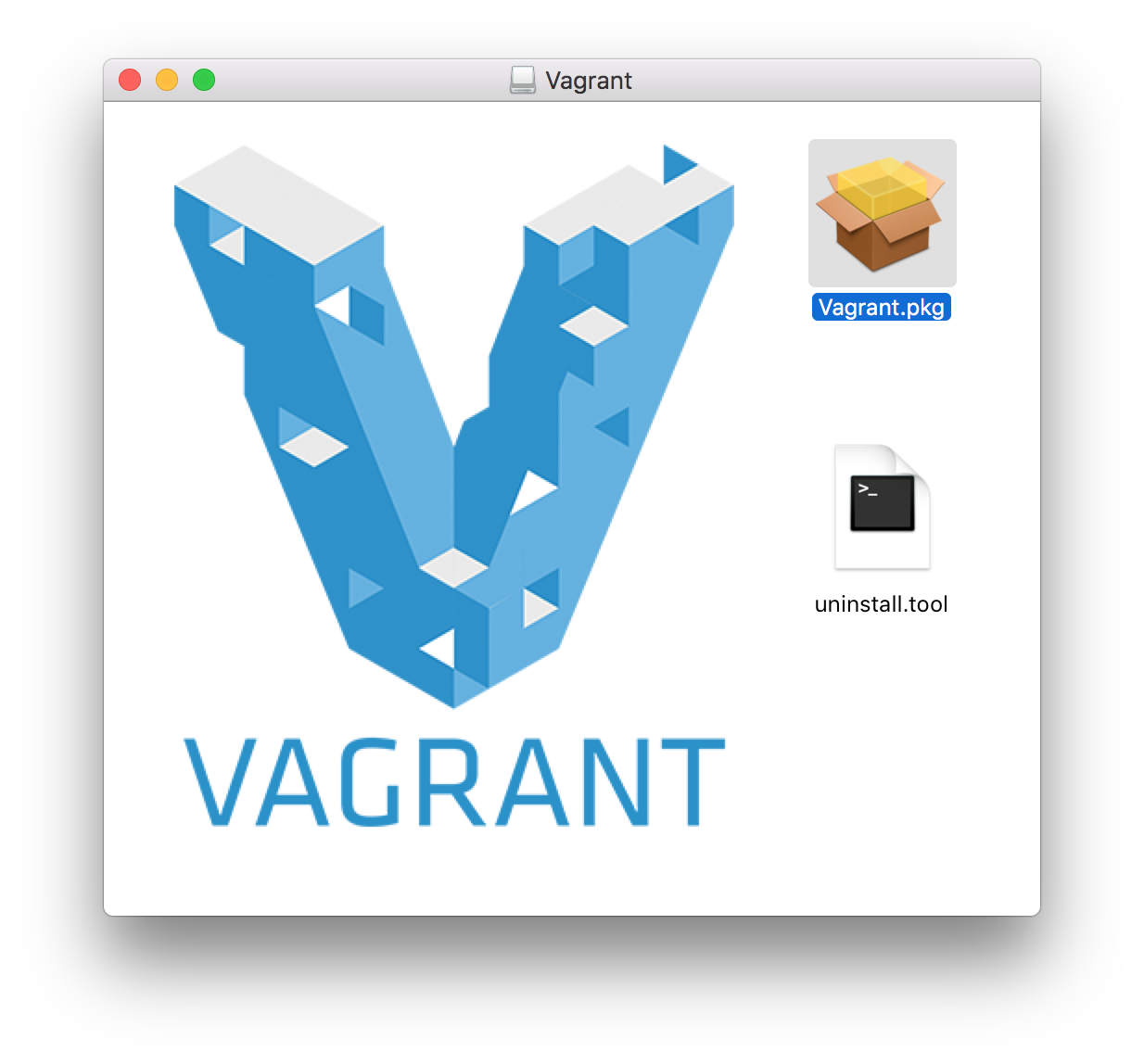
În acest moment, va trebui executat fișierul Vagrant.pkg pentru a iniția instalarea. Instalarea urmează un fir standard de execuție, necesitând apăsarea butonului de continuare de două ori, oferind opțiunea de a schimba locația instalării. La sfârșitul acestui proces, utilizatorul va fi solicitat să introducă parola sa pentru a putea efectua instalarea. Procesul este ilustrat în imaginile de mai jos:
Instalarea va continua până la sfârșit, prezentând următoarea fereastră:
În acest moment este recomandată demontarea imaginii, din moment ce instalarea este finalizată. Demontarea se realizează prin apăsarea butonului indicat în imaginea de mai jos.
Din acest moment, utilizarea programului command line vagrant va fi posibil folosind aplicația Terminal.app (sau iTerm2.app sau orice alt emulator terminal preferat). Exemplu de funcționalitate este prezentat mai jos:
Windows
Pentru început, instalați VirtualBox, versiunea pentru Windows! Se poate descărca de aici
După aceasta, instalați Vagrant, versiunea de Windows, ce se găsește aici. Instalarea este simplă, urmând tiparul obisnuit de Next, Next, … Finish. După instalare, windows-ul va cere un restart pentru a ajuta Vagrant-ul să-și creeze configurările, iar după restart, puteți verifica în cmd dacă s-a instalat, folosind comanda vagrant. Dacă totul a decurs bine, va trebui să se afișeze ceva asemănător cu ce este în imaginea următoare:
În cele din urmă, a mai rămas un singur pas, și anume faptul că Vagrant are nevoie de un client SSH, iar Windows 7/8 nu îl contine by default, așa că vom folosi Putty. Pentru a-l avea, trebuie doar să-l descărcați de aici și alegeți ultima versiune pentru Windows (click pe putty.exe). Dacă deschideți ceea ce ați descărcat, ar trebui să vă apară o fereastră ce arată cam așa:
Quickstart (101)
Initializare
Deși atunci când ați rulat vagrant în cmd a apărut o listă de comenzi, pentru a seta un server propriu cu ajutorul Vagrant este nevoie doar de câteva dintre ele. Comanda vagrant init va crea în director un fișier Vagrantfile, ce conține detalii legate de configurare. Este un exercițiu bun să îl deschideți și să parcurgeți conținutul.
Cum să vă creați propriul server?
Pentru început, creați un folder în care va fi proiectul și serverul, apoi deschideți un Command Prompt în acest director, unde rulați comanda:
$ vagrant init ubuntu/trusty64
Aceasta va crea fișierul Vagrantfile, descris mai sus. Vagrant pune la dispoziția noastră anumite box-uri (detalii în capitolul următor), iar pentru acest exemplu vom folosi ubuntu/trusty64 care va configura un server cu Ubuntu. Următoarea comandă ce trebuie rulată este:
$ vagrant up
La prima rulare a acestei comenzi se crează o mașină virtuală conform configurărilor din fișierul Vagrantfile creat la inițializare. Pentru a verifica la final că mașina rulează într-adevăr, deschideți VirtualBox și ar trebui să apară ceva asemănător ca în imagine:
De asemenea, de fiecare dată când doriți doar să deschideți mașina, se execută comanda vagrant up.
Ultima comandă ce trebuie executată este:
$ vagrant ssh
Aceasta va deschide un shell în Unbuntu, adică în mașina ce tocmai am instalat-o.
Comenzi utile
vagrant up, pentru a porni mașinavagrant halt, pentru a opri mașinavagrant ssh, pentru a deschide shell-ul mașinii createvagrant reload, pentru a reporni mașinavagrant destroy, pentru a șterge mașina și toate configurările acesteiavagrant status, pentru a verifica statusul mașinii Vagrant (dacă este pornită, oprită, creată, etc)vagrant version, pentru a afișa versiunea de Vagrant instalatăvagrant provision, pentru a forța rularea tuturor script-urilor (definițiilor) de aprovizionare
Sfat și mic exercițiu: deschideți un Command Prompt și rulați ` vagrant ` pentru a vedea lista tuturor comenzilor disponibile Și o scurtă descriere pentru fiecare, apoi rulați fiecare comandă afișată cu opțiunea ` -h ` (de exemplu, pentru ` init , rulați vagrant init -h ` și așa mai departe cu toate).
Box-uri posibile
După cum ați văzut mai sus, pentru a inițializa o mașină, s-a rulat comanda vagrant init ubuntu/trusty64, iar aceasta înseamnă că s-a clonat o mașină virtuală pe care s-a instalt Ubuntu. Vagrant folosește multe astfel de imagini, din care puteam alege ce avea nevoie. Acestea poartă denumirea de boxes.
Cum adăugăm un box?
La adresa HarshiCorp putem găsi lista întreagă a box-urilor disponibile. Pentru a crea o mașină căreia să-i adăugăm apoi un box, spre exemplu hashicorp/precise32, folosim următoarele:
$ vagrant init
$ vagrant box add hashicorp/precise32
Iar pentru a modifica configurarea și a putea folosi mașina, mai avem un singur pas. Deschideți fișierul Vagrantfile și modifcați următoarele rânduri:
Vagrant.configure("2") do |config|
config.vm.box = "hashicorp/precise32"
end
Comenzi utile
vagrant box add+ numele box-ului, ca în exemplul de mai sus , pentru a adăuga un boxvagrant box list, pentru a afișa lista box-urilor instalate localvagrant box update+ numele box-ului , pentru a actualizavagrant box remove+ numele box-ului , pentru a șterge box-ul dorit
Tot ce mai este de făcut mai departe este să porniți mașina cu vagrant up și s-o folosiți!
Configurare Avansată
După cum am menționat mai devreme, vagrant init va genera un fișier de configurație numit Vagrantfile. Acest fișier este realizat în limbajul ruby, și va trebui să respecte regulile de sintaxă ale acestui limbaj. Opțiunile de configurare urmează următorul tipar config.vm.<modul> <opțiuni> unde modul reprezintă modulul resonsabil cu resepectiva configurare (Exemplu: “provision”, “network”) iar opțiuni un set de argumente alocate metodei de configurare. Există excepții de la regulă, respectând tiparul config.vm.<variabilă> = <valoare> cu anumite opțiuni simple ce necesită doar atribuirea unei valori.
Exemplu:
Vagrant.configure("2") do |config|
# Setarea tipului de *box* folosit
config.vm.box = "ubuntu/trusty32"
# Setarea unui canal de provisioning sub forma unui fișier de configurare (explicat mai târziu)
config.vm.provision :shell, path: "configure"
# Setarea unui canal de provisioning sub forma unei secvențe de instrucțiuni (explicat mai târziu)
config.vm.provision :shell, inline: <<-SHELL
sudo apt-get update
SHELL
# Setarea unui alt punct de montare pentru un fișier aparținând sistemului de operare gazdă
config.vm.synced_folder "../", "/tutorial"
# Setarea unei configurații de tipul *port forward* (explicat mai târziu)
config.vm.network "forwarded_port", guest: 8000, host: 9000
end
Script-urile sunt rulate de către utilizatorul root al mașinii virtuale dacă nu este specificat parametrul privileged: false al configurației. În acest caz, script-ul este rulat de către utilizatorul vagrant al mașinii virtuale. Mașinile virtuale cu sistem de operare Windows nu sunt afectate de acest parametru.
În același timp, script-urile de aprovizionare sunt rulate o singură dată dacă nu este specificat un alt comportament. Prin parametrul run: 'always' al configurației, se specifică rularea script-ului la fiecare lansare a mașinii virtuale.
Exemplul de mai jos folosește o metodă de descriere alternativă a configurației, specificând rularea la fiecare lansare și rulează script-ul fără privilegii de administrator.
config.vm.provision "shell", run: "always" do |setup|
setup.path = "provision/run_always.sh"
setup.privileged = false
end
Mai multe detalii legate de aceste opțiuni pot fi găsite la această adresă.
Provisioning
Provisioning este modul prin care Vagrant pregătește mașina virtuală la fiecare instanțiere. Provisioning-ul se realizează fie printr-un sistem specializat precum Docker și Salt (lista completă) sau script-uri shell. Pentru scopul acestui tutorial, ne vom limita la a folosi script-uri shell. Acestea pot fi declarate în două moduri diferite, fie printr-un fișier (exemplu: config.vm.provision :shell, path: "configure"), fie printr-un string inline (exemplu: config.vm.provision :shell, inline: "sudo apt-get update"). Un exemplu avansat de script de provisioning poate fi găsit în repositorul git al acestui tutorial la această adresă, în folder-ul advanced (link direct). Acest script este numit configure, și, printre funcții auxiliare și de formatare, veți găsi metode ce verifică dacă un anumit software este prezent pe mașina virtuală, și încearcă să îl obțină și să îl instaleze, folosind metode diferite pe sisteme de operare diferite. Acest script a fost testat pe o mașină Ubuntu și una Mac OS X până la momentul de față. O variantă simplificată a acestui script poate fi găsit în folder-ul în folder-ul portforward (link direct).
De obicei, când se intenționează folosirea unui singur tip de sistem de operare cu Vagrant, configurarea este mult mai simplă. Exemplu:
#!/bin/bash
apt-get update &> /dev/null || sudo apt-get update &> /dev/null
apt-get install python2.7 &> /dev/null || sudo apt-get install python2.7 &> /dev/null
apt-get install screen &> /dev/null || sudo apt-get install screen &> /dev/null
Pentru configurarea provisioning-ului există câteva opțiuni suplimentare ce se pot dovedi utile, printre care:
-
keep_color: truece va asigura că Vagrant nu va colora diferit output-ul provisioning-ului (folosirea culorilor în mesajele emise de un provisioning pot fi foarte utile în depanarea script-ului sau mentenanță) -
run: "always"ce va asigura că Vagrant va rula acest script la fiecare pornire a mașinii virtuale, nu numai la prima rulare sau când este specificat cu argumentul--provision(vagrant up --provision/vagrant provision/vagrant reload --provision) -
privileged: falsece va asigura că Vagrant nu va rula acest script sub cont de administrație (root); folosirea argumentului cu valoare adevărată va asigura rularea script-ului cu permisie elevată
Exemplu:
Vagrant.configure(2) do |config|
# ...
config.vm.provision :shell, path: "run", privileged: false, keep_color: true, run: "always"
end
Foldere sincronizate
Vagrant are posibilitatea de a sincroniza foldere din mașina gazdă cu cea virtuală. Pentru orice mașină Vagrant există cel puțin o asemenea sincronizare, între folder-ul în care se află fișierul Vagrantfile pe mașina gazdă și calea /vagrant pe mașina virtuală. Asemenea sincronizări adiționale se pot specifica în fișierul Vagrantfile ca în exemplul următor:
Vagrant.configure("2") do |config|
# ...
config.vm.synced_folder "~/Desktop", "/host_desktop"
end
Exemplul de mai sus va sincroniza folderul Desktop al utlizatorului curent (se presupune folosirea unui sistem de operare Unix) cu calea /host_desktop a mașinii virtuale.
Port Forwarding
După cum am arătat mai sus, în configurarea unei mașini Vagrant, există opțiunea de a face port forwarding. Port forwarding este un mapping între port-uri deschise pe mașina virtuală și pe host, sau mașina de pe care este rulată cea virtuală. Această opțiune este foarte utilă în multe cazuri. Spre exemplu, traficul internet pentru port-ul 80 (http standard) al calculatorului de pe care se lucrează mașina Vagrant poate fi redirecționat direct în mașina virtuală, omițând sistemul de operare de bază, pentru a asigura securitatea și izolarea în mașina virtuală. Un alt exemplu ar fi rulând un server simplu de date pe același port în mai multe mașini virtuale identice, dar cu mapping diferit, pentru a fi preluate in host de catre un server de colecție, pentru a asigura o formă de paralelism.
Pentru a utiliza port forwarding, este necesar a adăuga o linie suplimentară într-o configurație Vagrantfile, ca în exemplul următor, unde port-ul 8000 al mașinii virtuale este legat de port-ul 9000 al mașinii gazdă:
Vagrant.configure("2") do |config|
# ... other configuration options
# Mapping port 8000 on the virtual machine to port 9000 of the host
config.vm.network "forwarded_port", guest: 8000, host: 9000
end
Un exemplu concret este disponibil în repositorul git al acestui tutorial la această adresă, în folder-ul portforward (link direct). Acest demo conține două script-uri: configure care se a asigura că python și screen există pe mașina virtuală și este rulat doar o singură dată, iar run va rula un server simplu http cu python în directorul curent (al mașinii gazdă) în mașina virtuală într-o instanță screen pentru a menține execuția indiferent de activitatea utilizatorului, cât timp mașina rulează. Utilizatorul poate verifica starea server-ului și conectivitatea prin accesarea adresei din mapping. Folder-ul va conține un fișier HTML ce va afișa la ce port rulează aplicația pe server-ul din mașina virtuală, și la ce port este accesat de utilizator.